Cross-compilation tips
Linux cross-compilation on Windows or macOS
If this is your first time cross-compiling a Linux binary on macOS, you may encounter a linker error reporting that the linker has received some unknown command-line arguments. That happens because you tried to link a Linux binary using the linker for Apple platforms.
error linking with `cc` failed: exit status 1
|
= note: LC_ALL="C" PATH="..." "<linker path>" <arguments ...>
= note: ld: unknown options: --version-script=... --no-undefined-version ...
clang: error: linker command failed with exit code 1 (use -v to see invocation)
Similarly, if you try to cross-compile a Linux binary on Windows, you may encounter a different
error by Cargo that it couldn't find cc.
error: linker `cc` not found
|
= note: program not found
Install Zig
When you want to build your application or library for Linux on Windows or macOS, you have to use a dedicated cross-compilation linker for Linux. There are two available options: GCC and Zig. The latter is much easier to install.
You can manually download Zig here. If you're using a package manager, you can also install Zig as follows:
| Package Manager | Command | Zig Installation Path |
|---|---|---|
| WinGet (Windows) | winget install -e --id zig.zig | %LOCALAPPDATA%\Microsoft\WinGet\Links\zig.exe |
| Chocolatey (Windows) | choco install zig | C:\ProgramData\chocolatey\bin\zig.exe |
| Homebrew (macOS) | brew install zig | /opt/homebrew/bin/zig (Apple Silicon) or /usr/local/bin/zig (Intel) |
Next, we have to make Cargo use Zig when building libraries for Linux. First, find where zig is
installed. If you installed Zig using a package manager, the installation path is mentioned above.
Make sure Zig is installed correctly.
On Windows using PowerShell:
> & "${env:LOCALAPPDATA}\Microsoft\WinGet\Links\zig.exe" version
0.13.0
> C:\ProgramData\chocolatey\bin\zig.exe version
0.13.0
or CMD:
> %LOCALAPPDATA%\Microsoft\WinGet\Links\zig.exe version
0.13.0
On macOS:
> /opt/homebrew/bin/zig version
0.13.0
Make Cargo use Zig (Windows)
We make two batch scripts that uses the zig command. You can use any name, but we'll use the
following names.
%USERPROFILEisC:\Users\<user name>.
%USERPROFILE%\.cargo\x86_64-unknown-linux-gnu-cc.bat%USERPROFILE%\.cargo\aarch64-unknown-linux-gnu-cc.bat
In x86_64-unknown-linux-gnu-cc.bat, put the following:
@echo off
<zig path> cc -target x86_64-linux-gnu %*
If you installed Zig with WinGet, the content is:
@echo off
%LOCALAPPDATA%\Microsoft\WinGet\Links\zig.exe cc -target x86_64-linux-gnu %*
Similarly, in aarch64-unknown-linux-gnu-cc.bat, put as follows:
@echo off
<zig path> cc -target aarch64-linux-gnu %*
This is the final step. Put the paths to the script files in
the Cargo configuration file. The easiest
option is to modify %USERPROFILE%\.cargo\config.toml as follows.
[target.x86_64-unknown-linux-gnu]
linker = "C:\\Users\\<user name>\\.cargo\\x86_64-unknown-linux-gnu-cc.bat"
[target.aarch64-unknown-linux-gnu]
linker = "C:\\Users\\<user name>\\.cargo\\aarch64-unknown-linux-gnu-cc.bat"
You're ready to start building your library and application for Linux.
Make Cargo use Zig (macOS)
We make two shell scripts that uses the zig command. You can use any name, but we'll use the
following names.
~/.cargo/x86_64-unknown-linux-gnu-cc.sh~/.cargo/aarch64-unknown-linux-gnu-cc.sh
In x86_64-unknown-linux-gnu-cc.sh, put the following:
#! /bin/sh
<zig path> cc -target x86_64-linux-gnu "$@"
If you installed Zig with Homebrew on a Apple Silicon Mac, the content is:
#! /bin/sh
/opt/homebrew/bin/zig cc -target x86_64-linux-gnu "$@"
Similarly, in aarch64-unknown-linux-gnu-cc.sh, put as follows:
#! /bin/sh
<zig path> cc -target aarch64-linux-gnu "$@"
After making two script files, ensure that these files are executable.
chmod 555 ~/.cargo/x86_64-unknown-linux-gnu-cc.sh
chmod 555 ~/.cargo/aarch64-unknown-linux-gnu-cc.sh
This is the final step. Put the paths to the script files in
the Cargo configuration file. The easiest
option is to modify ~/.cargo/config.toml as follows.
[target.x86_64-unknown-linux-gnu]
linker = "/Users/<user name>/.cargo/x86_64-unknown-linux-gnu-cc.sh"
[target.aarch64-unknown-linux-gnu]
linker = "/Users/<user name>/.cargo/aarch64-unknown-linux-gnu-cc.sh"
You're ready to start building your library and application for Linux.
Be aware of the deployment target version on Apple Platforms
If you encounter a linker error like the one shown below while building your Rust library for iOS, and your library depends on a C library, this might be due to an iOS version incompatibility.
Undefined symbols for architecture arm64:
"___chkstk_darwin", referenced from:
<function name> in <library file name or object file name>
ld: symbol(s) not found for architecture arm64
clang: error: linker command failed with exit code 1 (use -v to see invocation)
This issue can occur with Rust 1.83 or newer if the C library you're linking against is built for iOS 13 or a later version.
When ___chkstk_darwin is Generated by Clang for iOS
When a C/C++ function needs a stack frame that is larger than a page size (4096 bytes on iOS), Apple
Clang shipped with Xcode emits a call to a function named ___chkstk_darwin within that function's
machine code. The purpose of this is to perform stack probing. Consider the following C++ code where
some_function allocates more than 4096 bytes on the stack:
// lib.cc
#include <cstdint>
#include <cstring>
extern "C" void some_function() {
std::uint8_t scratch[4096];
for (size_t i = 0; i < sizeof scratch; ++i) {
scratch[i] = (std::uint8_t)i;
}
}
When Apple Clang encounters some_function, it inserts an invocation to ___chkstk_darwin into the
stack prolog, since its stack size is greater than 4096 bytes and iOS 13 is targeted.
# Targeting iOS 13
> xcrun --sdk iphoneos clang \
-arch arm64 \
-target arm64-apple-ios13.0.0 \
-isysroot $(xcrun --sdk iphoneos --show-sdk-path) \
-c -o lib.o \
lib.cc
> nm -g lib.o
U ___chkstk_darwin
U ___stack_chk_fail
U ___stack_chk_guard
0000000000000000 T _some_function
> xcrun otool -objdump -tVv lib.o
lib.o:
(__TEXT,__text) section
_some_function:
0000000000000000 stp x28, x27, [sp, #-0x20]!
0000000000000004 stp x29, x30, [sp, #0x10]
0000000000000008 add x29, sp, #0x10
000000000000000c mov w9, #0x1010
0000000000000010 adrp x16, ___chkstk_darwin@GOTPAGE
0000000000000014 ldr x16, [x16, ___chkstk_darwin@GOTPAGEOFF]
0000000000000018 blr x16
...
However, when the C++ code is compiled targeting an older iOS version, Apple Clang does not generate
references to ___chkstk_darwin.
# Targeting iOS 12
> xcrun --sdk iphoneos clang \
-arch arm64 \
-target arm64-apple-ios12.0.0 \
-isysroot $(xcrun --sdk iphoneos --show-sdk-path) \
-c -o lib.o \
lib.cc
> nm -g lib.o
U ___stack_chk_fail
U ___stack_chk_guard
0000000000000000 T _some_function
> xcrun otool -objdump -tVv lib.o
lib.o:
(__TEXT,__text) section
_some_function:
0000000000000000 stp x28, x27, [sp, #-0x20]!
0000000000000004 stp x29, x30, [sp, #0x10]
0000000000000008 add x29, sp, #0x10
000000000000000c sub sp, sp, #0x1, lsl #12
0000000000000010 sub sp, sp, #0x10
0000000000000014 adrp x8, ___stack_chk_guard@GOTPAGE
0000000000000018 ldr x8, [x8, ___stack_chk_guard@GOTPAGEOFF]
...
If you compile the same code using a different Clang distribution (such as the official Clang
binaries released on GitHub), references to ___chkstk_darwin is not generated. Even when using
Apple Clang, you can prevent the generation of ___chkstk_darwin with the -fno-stack-check
option.
# Using a different Clang distribution
> /opt/homebrew/opt/llvm/bin/clang
-arch arm64 \
-target arm64-apple-ios13.0.0 \
-isysroot $(xcrun --sdk iphoneos --show-sdk-path) \
-c -o lib.o \
lib.cc
# Building Clang from source
> git clone https://github.com/swiftlang/llvm-project
> git -C llvm-project checkout tags/swift-6.1.2-RELEASE
> mkdir -p llvm-project/build
> cmake -B llvm-project/build -S llvm-project/llvm -DLLVM_ENABLE_PROJECTS=clang
> cmake --build llvm-project/build --target clang
> llvm-project/build/bin/clang
-arch arm64 \
-target arm64-apple-ios13.0.0 \
-isysroot $(xcrun --sdk iphoneos --show-sdk-path) \
-c -o lib.o \
lib.cc
# Apple Clang with `-fno-stack-check`
> xcrun --sdk iphoneos clang \
-arch arm64 \
-target arm64-apple-ios13.0.0 \
-fno-stack-check \
-isysroot $(xcrun --sdk iphoneos --show-sdk-path) \
-c -o lib.o \
lib.cc
# Same result below
Why some symbols are unavailable based on iOS target version
💡 For details on the PR that introduced this change in Rust 1.83, please refer to rust-lang/rust#129369.
When building for iOS, Rust uses Clang as its default linker, invoked via the cc command.
Beginning with version 1.83, Rust
explicitly passes
-target arm64-apple-ios<version> to Clang. By default,
Rust targets
iOS 10.0, so it means that Clang receives flags like -target arm64-apple-ios10.0.0.
Additionally, Rust passes flags like -nodefaultlibs -lSystem, which instructs Clang to
read libSystem.tbd in the iOS SDK and retrieve the symbol list provided by libSystem.B.dylib,
which is available on an actual iOS device.
Within the libSystem.tbd file, you can find ___chkstk_darwin alongside special symbols formatted
as $ld$hide$os<version>$___chkstk_darwin. These symbols prefixed with $ld$hide$os<version>
are directives indicating that the symbol
is unavailable
on OS version specified by the minimum OS requirement, <version>.
> cat $(xcrun --sdk iphoneos --show-sdk-path)/usr/lib/libSystem.tbd | grep ___chkstk_darwin
symbols: [ '$ld$hide$os10.0$___chkstk_darwin', '$ld$hide$os10.1$___chkstk_darwin',
'$ld$hide$os10.2$___chkstk_darwin', '$ld$hide$os10.3$___chkstk_darwin',
'$ld$hide$os11.0$___chkstk_darwin', '$ld$hide$os11.1$___chkstk_darwin',
'$ld$hide$os11.2$___chkstk_darwin', '$ld$hide$os11.3$___chkstk_darwin',
'$ld$hide$os11.4$___chkstk_darwin', '$ld$hide$os12.0$___chkstk_darwin',
'$ld$hide$os12.1$___chkstk_darwin', '$ld$hide$os7.0$___chkstk_darwin',
'$ld$hide$os7.0$_atomic_thread_fence', '$ld$hide$os7.1$___chkstk_darwin',
'$ld$hide$os7.1$_atomic_thread_fence', '$ld$hide$os8.0$___chkstk_darwin',
'$ld$hide$os8.0$_atomic_thread_fence', '$ld$hide$os8.1$___chkstk_darwin',
'$ld$hide$os8.1$_atomic_thread_fence', '$ld$hide$os8.2$___chkstk_darwin',
'$ld$hide$os8.2$_atomic_thread_fence', '$ld$hide$os8.3$___chkstk_darwin',
'$ld$hide$os8.3$_atomic_thread_fence', '$ld$hide$os9.0$___chkstk_darwin',
'$ld$hide$os9.1$___chkstk_darwin', '$ld$hide$os9.2$___chkstk_darwin',
'$ld$hide$os9.3$___chkstk_darwin', ___atomic_compare_exchange,
___atomic_store_8, ___chkstk_darwin, ___clzti2, ___divti3,
symbols: [ ____chkstk_darwin, ___is_threaded, ___pthread_init, ___pthread_late_init,
From this, we can infer that ___chkstk_darwin is for iOS 13 or higher. When Rust targets an older
iOS version, the linker considers that chkstk_darwin is unavailable on that version, and this
results in the linker error above. Therefore, to fix the error, we should change the version that
Rust passes to the linker.
How to change the iOS deployment target in Rust
💡 For the official Rust documentation, please refer to Platform Support.
You can control the minimum iOS version of your Rust library via the IPHONEOS_DEPLOYMENT_TARGET
environment variable. Likewise, for watchOS and tvOS, Rust also offers TVOS_DEPLOYMENT_TARGET and
WATCHOS_DEPLOYMENT_TARGET. Rust uses these values to determine the OS version passed to the linker
via the -target flag.
You can configure these variables within Gradle using the following Gradle DSL:
import gobley.gradle.cargo.dsl.appleMobile
cargo {
builds.appleMobile {
variants {
buildTaskProvider.configure {
when (rustTarget.cinteropName) {
// Set the deployment target version to the ones you need:
"ios" -> additionalEnvironment.put("IPHONEOS_DEPLOYMENT_TARGET", "16.0.0")
"tvos" -> additionalEnvironment.put("TVOS_DEPLOYMENT_TARGET", "16.0.0")
"watchos" -> additionalEnvironment.put("WATCHOS_DEPLOYMENT_TARGET", "9.0.0")
else -> {}
}
}
}
}
}
LLVM version compatibility on Apple Platforms
If you suspect that a linker error is due to an LLVM version incompatibility, consider downgrading
the Rust version. To determine the LLVM version used by your current Rust toolchain, use
rustc --version --verbose. For example,
> rustc --version --verbose
rustc 1.82.0 (f6e511eec 2024-10-15)
binary: rustc
commit-hash: f6e511eec7342f59a25f7c0534f1dbea00d01b14
commit-date: 2024-10-15
host: aarch64-apple-darwin
release: 1.82.0
LLVM version: 19.1.1
You can see that Rust 1.82 uses LLVM 19. To check the LLVM version used by Xcode, use
/usr/bin/gcc --version (Yeah, Apple puts Clang in that path.)
> /usr/bin/xcodebuild -version
Xcode 16.2
Build version 16C5032a
> /usr/bin/gcc --version
Apple clang version 16.0.0 (clang-1600.0.26.6)
Target: arm64-apple-darwin24.3.0
Thread model: posix
InstalledDir: /Applications/Xcode.app/Contents/Developer/Toolchains/XcodeDefault.xctoolchain/usr/bin
You can see Xcode 16.2 uses LLVM 16. So, the linker in Apple LLVM 16 tried to link object files that target LLVM 19, which may be the reason for the linker error.
To see which Rust version uses which LLVM version, see the Rust
compiler CHANGELOG.
You can see LLVM version upgrade notes in Internal Changes sections.
For instructions on how to set a specific Rust version for your project, please refer to Fix the Rust version you use for better reproducibility.
C++ Runtime on Android NDK
Android NDK has multiple kinds of C++ runtime libraries, so it is important to check which one you
are using now. If you encounter a linker error (whether it's dynamic or static) mentioning functions
like __cxa_pure_virtual, you may have not linked C++ runtime to your library properly.
Such error can be a dynamic library load error in runtime like the following:
dlopen failed: cannot locate symbol "__cxa_pure_virtual" referenced by "/data/app/.../libyourlibrary.so"
or a linking error occurred during build as below.
<file name>: undefined reference to `__cxa_pure_virtual'
Currently, two C++ runtime libraries are available: libc++_static.a and libc++_shared.so. The
criteria for choosing which one to use is explained in detail in
the official documentation. If you are
embedding your Rust library to an application, use libc++_shared.so.
To link C++ runtime, use
Cargo build scripts.
Configure the path to the directory containing the runtime libraries via the
cargo::rustc-link-search command. Use cargo::rustc-link-lib to control which runtime library to
link. For example in <manifest dir>/build.rs:
use std::env;
use std::path::PathBuf;
fn main() {
// The ANDROID_NDK_ROOT variable is automatically set to <SDK root>/ndk/<NDK version> by the
// Cargo Gradle plugin. You may want to implement your own logic finding the path to NDK if
// you are not invoking Cargo from Gradle.
let android_ndk_root = env::var("ANDROID_NDK_ROOT").unwrap();
// set this to false if you want to use libc++_static.a.
let use_shared = true;
let host = if cfg!(target_os = "windows") {
"windows-x86_64"
} else if cfg!(target_os = "macos") {
// Apple Sillion Macs also use x86_64.
"darwin-x86_64"
} else if cfg!(target_os = "linux") {
"linux-x86_64"
} else {
panic!("unsupported host")
};
let ndk_triplet = match env::var("CARGO_CFG_TARGET_ARCH").unwrap().as_str() {
"aarch64" => "aarch64-linux-android",
"arm" => "arm-linux-androideabi",
"x86_64" => "x86_64-linux-android",
"x86" => "i686-linux-android",
/* RISC-V is not supported by this project yet */
_ => panic!("unsupported architecture"),
};
// `libc++_shared.so` and `libc++_static.a` are in
// toolchains/llvm/prebuilt/<host>/sysroot/usr/lib/<NDK triplet>.
let library_dir = PathBuf::from(android_ndk_root)
.join("toolchains")
.join("llvm")
.join("prebuilt")
.join(host)
.join("sysroot")
.join("usr")
.join("lib")
.join(ndk_triplet);
// Configure the library directory path.
println!("cargo::rustc-link-search={}", library_dir.display());
// Configure the library name.
println!(
"cargo::rustc-link-lib={}={}",
if use_shared { "dylib" } else { "static" },
if use_shared { "c++_shared" } else { "c++_static" },
);
}
Some Rust libraries automatically find libc++_static.a or libc++_shared.so from NDK, and they
usually allow users to control this using Cargo features. If some of your dependency uses
libc++_static.a while others use libc++_shared.so, you may encounter another linker error like
the following.
ld: error: <HOME>/.rustup/toolchains/.../lib/rustlib/armv7-linux-androideabi/lib/libcompiler_builtins-...(compiler_builtins-... .o): symbol __aeabi_memcpy8@@LIBC_N has undefined version LIBC_N
Before such error is printed, Cargo shows the entire linker invocation arguments. For example, you may be able to see something like:
error: linking with `<linker path>` failed: exit status: 1
|
= note: LC_ALL="C" PATH="..." "<linker path>" <arguments ...>
Copy this error and see if both -lc++_static and -lc++_shared are in the invocation. If this is
the case, inspect the output emitted by build scripts of dependencies. You can read it from
target[/<Cargo triplet>]/<profile>/build/<package name>-<hash>/output. For example in
target/aarch64-linux-android/debug/build/blake3-<hash>/output, you can see something like the
following.
cargo:rerun-if-env-changed=CARGO_FEATURE_PURE
cargo:rerun-if-env-changed=CARGO_FEATURE_NO_NEON
cargo:rerun-if-env-changed=CARGO_FEATURE_NEON
cargo:rerun-if-env-changed=CARGO_FEATURE_NEON
cargo:rerun-if-env-changed=CARGO_FEATURE_NO_NEON
cargo:rerun-if-env-changed=CARGO_FEATURE_PURE
cargo:rustc-cfg=blake3_neon
TARGET = Some("aarch64-linux-android")
OPT_LEVEL = Some("0")
HOST = Some("aarch64-apple-darwin")
...
Check whether there is something like cargo::rustc-link-lib=c++_static in it.
When you use libc++_shared.so, it should be embedded into the application. Use the
dynamicLibraries property in the builds.android {} block to ensure libc++_shared.so is
included in the resulting Android application/library.
cargo {
builds.android {
dynamicLibraries.addAll("c++_shared")
}
}
Supporting 16 KB page sizes on Android
💡 We recommend to first read the official documentation.
⚠️ If you're using UniFFI, you also have to upgrade JNA to 5.17 or higher. Please see How to upgrade the JNA version for details.
Starting from Android 15, AOSP allows devices to use a page size of 16 KB. You should configure the linker to use a 16 KB page size to properly handle this. If you're using NDK r28 or higher, NDK will handle this automatically.
How to check the NDK version
You can get the NDK version you're using via android.ndkVersion.
println("ndkVersion: ${android.ndkVersion}")
> Configure project :your-project
ndkVersion: 27.0.12077973
If the above code reports NDK r27 or lower, you can set the NDK version using the same property.
android {
ndkVersion = "28.0.13004108"
}
Manually configuring the page size
If you're not able to upgrade the NDK version, you have two options to configure the page size manually.
Using Gradle DSL
Pass -C link-args=-Wl,-z,max-page-size=16384 to RUSTFLAGS.
cargo {
builds.android {
variants {
buildTaskProvider.configure {
additionalEnvironment.put(
"RUSTFLAGS",
"-C link-args=-Wl,-z,max-page-size=16384",
)
}
}
}
}
Using Cargo Configuration
You can also modify RUSTFLAGS
in Cargo Configuration. Putting
rustflags = ["-C", "link-args=-Wl,-z,max-page-size=16384"] has the same effect as the Gradle
DSL described above. For example in %USERPROFILE%\.cargo\config.toml (Windows) or
~/.cargo/config.toml (macOS & Linux), you can configure this as follows:
[target.aarch64-linux-android]
rustflags = ["-C", "link-args=-Wl,-z,max-page-size=16384"]
[target.armv7-linux-androideabi]
rustflags = ["-C", "link-args=-Wl,-z,max-page-size=16384"]
[target.x86_64-linux-android]
rustflags = ["-C", "link-args=-Wl,-z,max-page-size=16384"]
[target.i686-linux-android]
rustflags = ["-C", "link-args=-Wl,-z,max-page-size=16384"]
How to check the page size of the dynamic library
To check whether the Rust library is built with a 16 KB page size, you can use the llvm-readelf
command in NDK.
<Android SDK Root>/ndk/<NDK version>/toolchains/llvm/prebuilt/<Host Triplet>/bin/llvm-readelf -l target/<target triplet>/<profile>/libyour_project.so
For example,
# On Windows, checking a AArch64 Android dynamic library
<NDK Root>\toolchains\llvm\prebuilt\windows-x86_64\bin\llvm-readelf.exe -l target\aarch64-linux-android\debug\libyour_project.so
# On macOS, checking a Arm32 Android dynamic library
# Apple Silicon Macs also use darwin-x86_64
<NDK Root>/toolchains/llvm/prebuilt/darwin-x86_64/bin/llvm-readelf -l target/armv7-linux-androideabi/debug/libyour_project.so
# On Linux
<NDK Root>/toolchains/llvm/prebuilt/linux-x86_64/bin/llvm-readelf -l target/armv7-linux-androideabi/debug/libyour_project.so
When you run the command, you can see something like this.
Elf file type is DYN (Shared object file)
Entry point 0x0
There are 10 program headers, starting at offset 64
Program Headers:
Type Offset VirtAddr PhysAddr FileSiz MemSiz Flg Align
PHDR 0x000040 0x0000000000000040 0x0000000000000040 0x000230 0x000230 R 0x8
LOAD 0x000000 0x0000000000000000 0x0000000000000000 0x018d28 0x018d28 R 0x4000
LOAD 0x018d28 0x000000000001cd28 0x000000000001cd28 0x0306c8 0x0306c8 R E 0x4000
LOAD 0x0493f0 0x00000000000513f0 0x00000000000513f0 0x001e08 0x002c10 RW 0x4000
LOAD 0x04b1f8 0x00000000000571f8 0x00000000000571f8 0x000078 0x0009a0 RW 0x4000
DYNAMIC 0x04ae40 0x0000000000052e40 0x0000000000052e40 0x000190 0x000190 RW 0x8
GNU_RELRO 0x0493f0 0x00000000000513f0 0x00000000000513f0 0x001e08 0x002c10 R 0x1
GNU_EH_FRAME 0x00bd6c 0x000000000000bd6c 0x000000000000bd6c 0x00234c 0x00234c R 0x4
GNU_STACK 0x000000 0x0000000000000000 0x0000000000000000 0x000000 0x000000 RW 0x0
NOTE 0x000270 0x0000000000000270 0x0000000000000270 0x000098 0x000098 R 0x4
Section to Segment mapping:
Segment Sections...
00
01 .note.android.ident .dynsym .gnu.version .gnu.version_r .gnu.hash .hash .dynstr .rela.dyn .rela.plt .rodata .gcc_except_table .eh_frame_hdr .eh_frame
02 .text .plt
03 .data.rel.ro .fini_array .dynamic .got .got.plt .relro_padding
04 .data .bss
05 .dynamic
06 .data.rel.ro .fini_array .dynamic .got .got.plt .relro_padding
07 .eh_frame_hdr
08
09 .note.android.ident
None .comment .debug_abbrev .debug_info .debug_aranges .debug_ranges .debug_str .debug_line .debug_loc .symtab .shstrtab .strtab
Look at the program headers named LOAD.
LOAD 0x000000 0x0000000000000000 0x0000000000000000 0x018d28 0x018d28 R 0x4000
If the page size is configured correctly, you would be able to see the Align column has a value
of 0x4000 (16384), which means that the dynamic library is built with a page size of 16 KB.
If this value is 0x1000 (4096), that means the linker used a 4 KB page size. Check the NDK version
or RUSTFLAGS again if you encountered this problem.
How to upgrade the JNA version
Please refer to java-native-access/jna#1647 for the JNA-side issue.
If you're using UniFFI, you also have to upgrade JNA to 5.17 or higher. The version requirements of
Kotlin library dependencies by UniFFI uses the
prefer requirements,
so you can override versions of them to the one you want. To upgrade the JNA version, add a
dependency on the version you want as follows.
// Kotlin Multiplatform
kotlin {
sourceSets {
androidMain {
dependencies {
implementation("net.java.dev.jna:jna:5.18.1@aar")
}
}
}
}
// Pure Android
dependencies {
implementation("net.java.dev.jna:jna:5.18.1@aar")
}
Stripping debug information and symbol names from Android NDK binaries
When publishing an app, it's recommended to reduce its size by stripping debug information and symbol names from native libraries. Both Cargo and the Android Gradle Plugin offer options to control whether debug information is stripped. While this doesn't prevent decompilation or tampering, some Android developers choose to do it because they're concerned that attackers might exploit this information. However, removing this information can make it more challenging to debug issues, both during development and after your app has been published.
Debug information and symbol names are essential for debugging native app crashes
Debug information is useful when debugging your app during development. In Android Studio's debugging settings, there is an option to attach native debugger. If debug information is preserved in the shared object, the debugger can use that information, so you can set breakpoints and inspect the value of local variables at runtime, which can help you resolving potential panics or crashes within Rust (native) functions.
⚠️ While it is possible to set breakpoints in Rust functions, Android Studio currently does not allow setting them directly in the editor for Rust code. To set a breakpoint in a Rust function, you would need to manually pause the app during a debugging session and then use the
breakpoint setcommand in the LLDB console.
| The debugger settings | Debugging example |
|---|---|
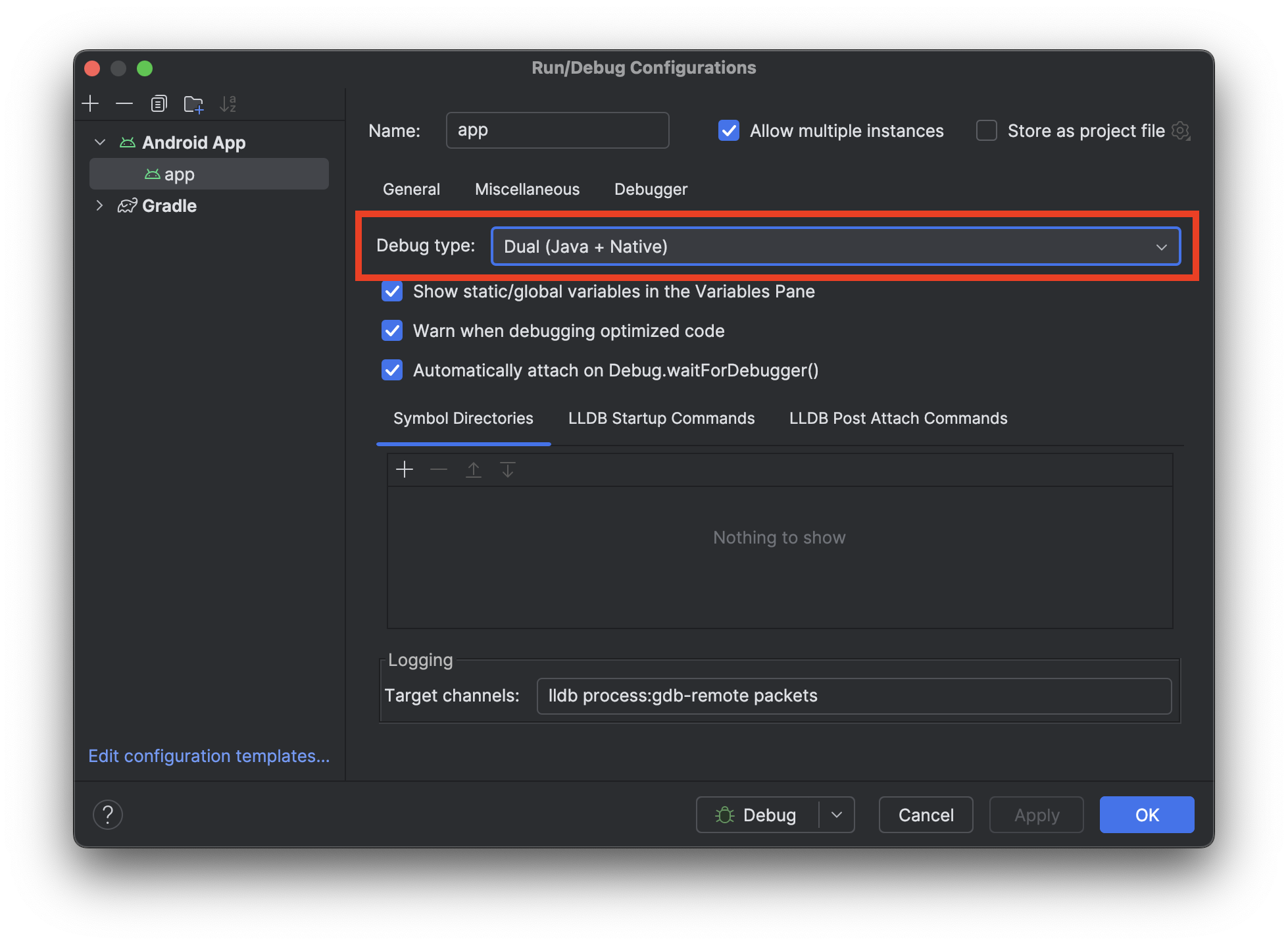 | 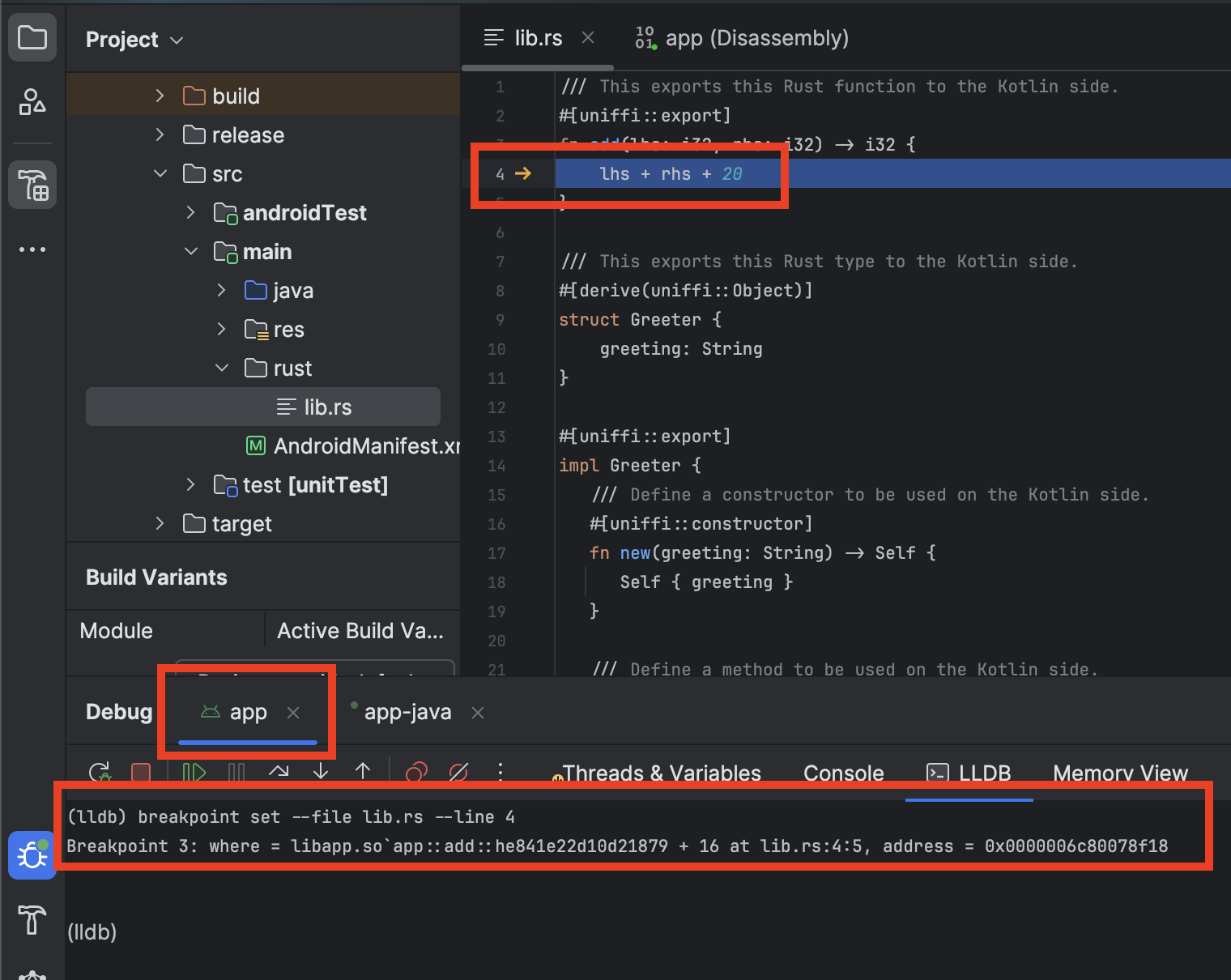 |
Symbol names are useful when you encounter app crashes inside a Rust (or a native) function. It
is used to map the addresses inside the call stack to a location in source code. Even when it is not
available during the runtime, the mapping process can be performed later using the
ndk-stack tool inside NDK. When you upload
the symbol names to Google Play or Firebase Crashlytics, these services uses ndk-stack to show the
deobfuscated stacktrace as well.
So before deciding to stripping all the debug information while building the app, let's explore how it is handled throughout the building and the releasing process.
How Cargo and AGP use LLVM to strip debug information and symbol names
A shared object file consists of multiple sections. For instance, the .text section contains the
library's machine code, while the .rodata section holds read-only data, such as the initial values
of global variables. Other sections store various additional information. Debug information is
stored in sections with names starting with .debug_. Symbol names reside in the .strtab section,
which is referenced by entries in the .symtab section. Therefore, stripping this information
involves removing the .debug_*, .strtab, and .symtab sections from the shared object.
To verify the presence of these sections, you can use the llvm-readelf command in the NDK.
<Android SDK Root>/ndk/<NDK version>/toolchains/llvm/prebuilt/<Host Triplet>/bin/llvm-readelf -S target/<target triplet>/<profile>/libyour_project.so
The llvm-readelf command reports the complete list of sections in the shared object. Executing the
llvm-readelf command will display the list similar to the following example. In the example, you
can observe that the .debug_abbrev is at index 24, and .symtab at 30.
There are 33 section headers, starting at offset 0x2aafd8:
Section Headers:
[Nr] Name Type Address Off Size ES Flg Lk Inf Al
[ 0] NULL 0000000000000000 000000 000000 00 0 0 0
[ 1] .note.android.ident NOTE 0000000000000270 000270 000098 00 A 0 0 4
[ 2] .dynsym DYNSYM 0000000000000308 000308 000330 18 A 6 1 8
[ 3] .gnu.version VERSYM 0000000000000638 000638 000044 02 A 2 0 2
[ 4] .gnu.version_r VERNEED 000000000000067c 00067c 000040 00 A 6 2 4
[ 5] .gnu.hash GNU_HASH 00000000000006c0 0006c0 000020 00 A 2 0 8
[ 6] .dynstr STRTAB 00000000000006e0 0006e0 00019b 00 A 0 0 1
[ 7] .rela.dyn RELA 0000000000000880 000880 001c80 18 A 2 0 8
[ 8] .rela.plt RELA 0000000000002500 002500 0002e8 18 AI 2 19 8
[ 9] .gcc_except_table PROGBITS 00000000000027e8 0027e8 001d48 00 A 0 0 4
[10] .rodata PROGBITS 0000000000004530 004530 002940 00 AMS 0 0 16
[11] .eh_frame_hdr PROGBITS 0000000000006e70 006e70 000a64 00 A 0 0 4
[12] .eh_frame PROGBITS 00000000000078d8 0078d8 004a58 00 A 0 0 8
[13] .text PROGBITS 000000000000d330 00c330 0179d8 00 AX 0 0 4
[14] .plt PROGBITS 0000000000024d10 023d10 000210 00 AX 0 0 16
[15] .data.rel.ro PROGBITS 0000000000025f20 023f20 0013b8 00 WA 0 0 8
[16] .fini_array FINI_ARRAY 00000000000272d8 0252d8 000010 00 WA 0 0 8
[17] .dynamic DYNAMIC 00000000000272e8 0252e8 000180 10 WA 6 0 8
[18] .got PROGBITS 0000000000027468 025468 000070 00 WA 0 0 8
[19] .got.plt PROGBITS 00000000000274d8 0254d8 000110 00 WA 0 0 8
[20] .relro_padding NOBITS 00000000000275e8 0255e8 000a18 00 WA 0 0 1
[21] .data PROGBITS 00000000000285e8 0255e8 000068 00 WA 0 0 8
[22] .bss NOBITS 0000000000028650 025650 000918 00 WA 0 0 8
[23] .comment PROGBITS 0000000000000000 025650 0001ae 01 MS 0 0 1
[24] .debug_abbrev PROGBITS 0000000000000000 0257fe 000aae 00 0 0 1
[25] .debug_info PROGBITS 0000000000000000 0262ac 0a4b5b 00 0 0 1
[26] .debug_aranges PROGBITS 0000000000000000 0cae07 006470 00 0 0 1
[27] .debug_str PROGBITS 0000000000000000 0d1277 0e855c 01 MS 0 0 1
[28] .debug_line PROGBITS 0000000000000000 1b97d3 04ab52 00 0 0 1
[29] .debug_ranges PROGBITS 0000000000000000 204325 092af0 00 0 0 1
[30] .symtab SYMTAB 0000000000000000 296e18 00a050 18 32 1677 8
[31] .shstrtab STRTAB 0000000000000000 2a0e68 000157 00 0 0 1
[32] .strtab STRTAB 0000000000000000 2a0fbf 00a016 00 0 0 1
Key to Flags:
W (write), A (alloc), X (execute), M (merge), S (strings), I (info),
L (link order), O (extra OS processing required), G (group), T (TLS),
C (compressed), x (unknown), o (OS specific), E (exclude),
R (retain), p (processor specific)
By default, when building a library using Cargo, debug information (.debug_*) is included
only when using the debug profile, and the symbol names (.symtab and .strtab) are always
preserved. Cargo profiles offer options
named debug and strip to customize this behavior.
[package]
...
[profile.release]
debug = 0
strip = "symbols"
On the other hand, when the Android Gradle plugin packages build results into an .aar or a .aab
file, debug information and symbol names are stripped by default. To preserve it, you can add the
Rust library to the keepDebugSymbols property inside the android { packaging { jniLibs {} } }
block.
android {
packaging {
jniLibs.keepDebugSymbols += "**/*.so"
}
}
Both Cargo and the AGP uses the llvm-strip command in the NDK to strip debug information and
symbol names. Specifically,
Cargo uses
llvm-strip --strip-all when strip = "symbols", while
AGP uses
llvm-strip --strip-unneeded.
Debug information are automatically extracted from libraries when packaging .aab
💡 To learn more about
.aabfiles, please refer to the official documentation.
When you build an Android app, the resulting output file is either an .apk or an .aab file.
The .apk file is used when you hit the run button inside Android Studio, which then can be
installed on a virtual or a physical Android device via adb. The .aab file is used when
uploading the app to Google Play.
However, some services like Google Play or Firebase Crashlytics still require symbol names to
deobfuscate stacktraces, as mentioned earlier. .aab provides a dedicated directory for this
purpose. For instance, if you include libyour_project.so in your library, AGP will generate
BUNDLE-METADATA/com.android.tools.build.debugsymbols/<ABI name>/libyour_project.so.sym inside the
.aab. This .sym file is actually a shared object file that retains symbol information for
ndk-stack, which is
created with
llvm-objcopy --strip-debug.
You can also include the full debug information within the .aab file. To achieve this, modify the
value of the ndk.debugSymbolLevel property to "FULL" inside the android { buildTypes { } } as
follows. In this case, the generated metadata file is located at
BUNDLE-METADATA/com.android.tools.build.debugsymbols/<ABI name>/libyour_project.so.dbg.
android {
buildTypes {
release {
ndk.debugSymbolLevel = "FULL"
}
}
}
If a .so file matches the glob pattern specified in the keepDebugSymbols property, the .so
file is included as-is in the <base or feature>/lib/<ABI name>/libyour_project.so directory
within the .aab file. Unlike .aab files, the .apk format does not have a dedicated metadata
directory for this purpose. By default, even in debug builds, the .apk file contains stripped
.so files. Therefore, to debug a Rust function at runtime, you have to make sure the pattern
assigned to keepDebugSymbols matches the .so file you want to debug.
❗ If
llvm-stripis not properly installed on your computer, you might encounter a message like:Unable to strip the following libraries, packaging them as they are: ...during stripping shared objects using the AGP. If this error occurs, verify that it is properly installed. For NDK version 25 or higher, it should be located at<ndk version>/toolchains/llvm/prebuilt/<host triplet>/bin/llvm-strip.
Native Android libraries in .aar should contain debug information
💡 To learn more about
.aarfiles, please refer to the official documentation.
When you make an Android Java/Kotlin library, you can publish the library as a .jar file or an
.aar file. A typical .jar file contains .class files compiled from a Java or a Kotlin source
code, some Java resources, and minor metadata files. On the other hand, an .aar file can provide
more Android-specific files, such as locale-sensitive resources accessible by the Android resource
API or the AndroidManifest.xml file that declares the permissions needed by the app consuming the
library.
While it is technically possible to put native shared objects inside the Java resource directory
and load them during the runtime, it is recommended to place them in the designated NDK library
supported by .aar. Since native shared objects are not portable across different CPU
architectures, you have to provide a different shared object file for each ABI, which is one of the
built-in features of .aar. The Gobley Cargo plugin automatically handles this process.
The published .aar file can then be used as a dependency by other app projects. When the consumer
app project is packaged into its own .aab file, the files from the .aar dependency are first
extracted and then re-packaged into the final output. For this reason, .so files in .aar should
retain their symbol names. In addition, if you choose to keep the debug information (by modifying
debug in Cargo and keepDebugSymbols in Gradle), you can even debug Rust functions at runtime.
The symbols and the debug information can be stripped when the consuming app itself is built.
[profile.release]
debug = 2
android {
// Don't strip .so files
packaging {
jniLibs.keepDebugSymbols += "**/*.so"
}
// Keep the debug information
buildTypes {
release {
ndk.debugSymbolLevel = "FULL"
}
}
}
However, if your library is closed-source and you need to protect its internal details, you can strip the symbols using Cargo or Gradle, as mentioned earlier.
Use Link-Time Optimization (LTO) to reduce the size of the binary
One common misconception about Rust is that its final binary sizes are inherently too large for
practical use. While it's true that debug builds can be substantial, this is often due to the
inclusion of the pre-built Rust standard library distributed via rustup, which can range from 50MB
to 100MB. However, both Cargo and Kotlin/Native support Link-Time Optimization (LTO), to reduce the
size of the binary. LTO analyzes the binary and prunes unused functions and global variables,
significantly reducing the size of the binary. To enable LTO on the Cargo side, you can set
lto = true using Cargo profiles.
[profile.release]
lto = true
On the other hand, Kotlin/Native enables LTO by default for release builds, so no additional configuration is required.
The following results are from an experiment using the Kotlin/Native tutorial. As you can see, LTO significantly reduces the size of the compiled programs.
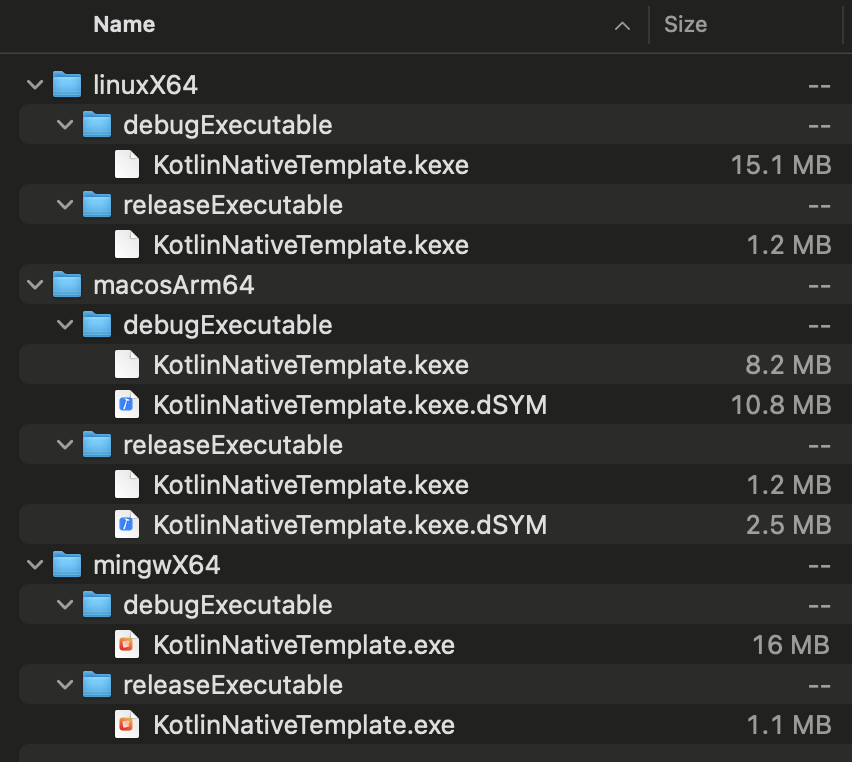
Building for Windows on ARM
By default on an x64 machine, Visual Studio installs MSVC for x64/x86 only. If you try to link a
program for ARM64 without the MSVC ARM64 toolchain, you may see an error that Cargo couldn't find
link.exe.
> cargo build --target aarch64-pc-windows-msvc
error: linker `link.exe` not found
|
= note: program not found
note: the msvc targets depend on the msvc linker but `link.exe` was not found
note: please ensure that Visual Studio 2017 or later, or Build Tools for Visual Studio were installed with the Visual C++ option.
note: VS Code is a different product, and is not sufficient.
Make sure you installed the ARM64/ARM64EC compilers and linkers via Visual Studio Installer. Double-check whether you installed the ARM64 toolchain instead of the 32-bit ARM toolchain. This project does not support building for 32-bit ARM Windows.